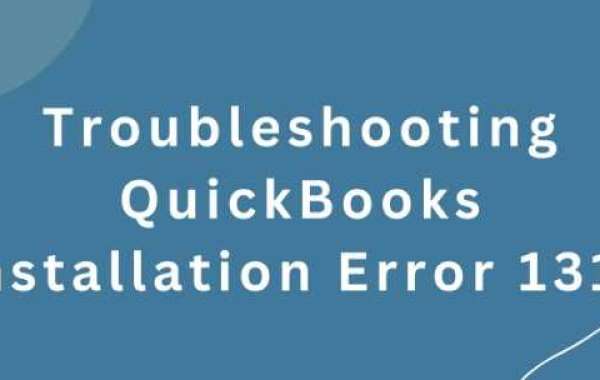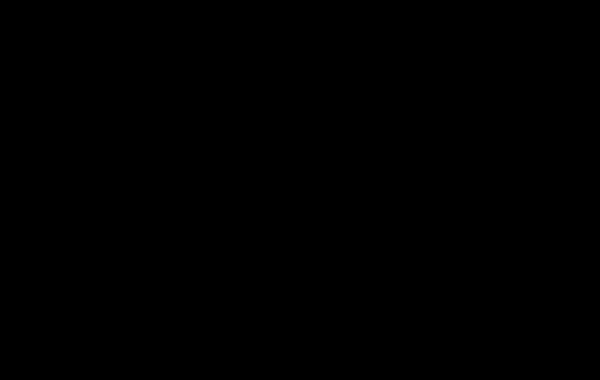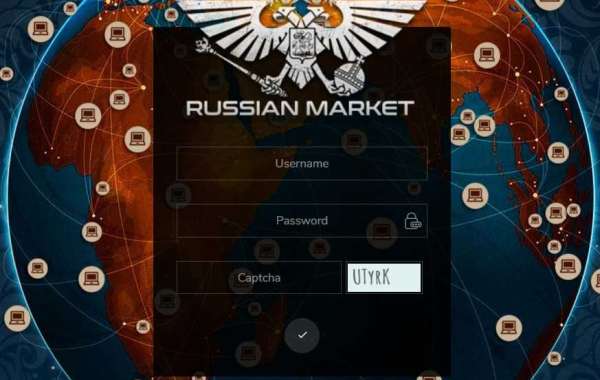Encountering QuickBooks Error 1311 during installation can be frustrating, especially when you’re eager to get your accounting software up and running. This error typically occurs when there’s a problem with accessing files during the installation process, usually due to missing or inaccessible files or issues with the CD-ROM or source files if you’re installing from a disc. In this guide, we’ll explore why Error 1311 happens, how it affects QuickBooks Tool Hub installation, and detailed steps you can take to resolve it.
With these solutions, you’ll be able to fix Error 1311 and complete the QuickBooks installation without any issues.
1. Understanding QuickBooks Error 1311
QuickBooks Error 1311 occurs primarily during the installation or update process of QuickBooks. It’s often accompanied by an error message that reads:
- “Error 1311: Source file not found.”
- “Error 1311: Cannot read source file.”
This error generally means that QuickBooks is unable to read or locate essential files for installation, which can occur due to various reasons.
2. Common Causes of QuickBooks Error 1311
Several factors can trigger Error 1311, including:
- Incomplete or Corrupt Installation File: If the installation file is damaged or corrupted, QuickBooks may struggle to access it.
- Problems with CD-ROM or Disc: If you’re installing QuickBooks from a physical disc, issues with the disc drive or a scratched disc can cause errors.
- Insufficient User Permissions: Limited access permissions on your device can restrict QuickBooks from accessing necessary files.
- Outdated Microsoft Office Programs: QuickBooks relies on various Microsoft components, and outdated versions may cause compatibility issues.
- Insufficient Disk Space: Limited storage can restrict the installation process, causing errors with source files.
Understanding these root causes helps in diagnosing the exact problem, allowing you to choose the best solution.
3. Preparing for the Fix: Back Up Your Data
Before attempting any fixes, it’s wise to back up your QuickBooks data if the software is partially installed. This ensures your financial data remains safe and accessible, even if further installation issues arise.
- Open your existing QuickBooks software if installed.
- Go to the File menu, choose Back Up Company, and select Create Local Backup.
- Follow the prompts to back up your company data to a secure location.
4. Solution 1: Verify and Clean Your CD-ROM or Installation Source
If you’re installing QuickBooks from a disc, check the following:
- Inspect the Disc: Ensure there are no visible scratches or smudges.
- Clean the Disc: Use a soft, lint-free cloth to clean the disc, wiping from the center outward.
- Check the CD-ROM Drive: Ensure your drive is functioning correctly. You can test it by inserting another disc to see if it reads properly.
If you’re installing from a downloaded file, try re-downloading the installation files from a trusted source to avoid any corruption.
Also read : QuickBooks Update Error 15271
5. Solution 2: Copy Installation Files to Hard Drive
An effective workaround is to copy all installation files from the disc or download to your hard drive and install QuickBooks directly from there. Here’s how:
- Insert the QuickBooks CD or locate the downloaded installation file.
- Create a New Folder on your desktop and name it “QuickBooks Installation.”
- Copy all installation files to this new folder.
- Run the Setup File from the folder on your hard drive instead of the CD-ROM or initial download location.
By doing this, you bypass potential read errors associated with the CD-ROM drive.
6. Solution 3: Check and Adjust User Permissions
Insufficient permissions can restrict QuickBooks from accessing necessary files. To adjust permissions:
- Right-click on the installation folder or the folder containing your QuickBooks files.
- Select Properties Security Tab.
- Ensure that your user account has Full Control access by checking all the boxes under “Allow.”
- Click Apply and OK to save the changes.
Restart the installation to check if this resolves the error.
7. Solution 4: Update Microsoft Office
If you’re using QuickBooks with Microsoft Office, make sure your Office version is up-to-date. QuickBooks may need the latest Microsoft components to function correctly.
- Open any Office program, such as Word or Excel.
- Go to File Account Update Options Update Now.
- Follow the prompts to install updates if any are available.
Outdated versions can cause compatibility issues, so updating may resolve Error 1311.
8. Solution 5: Run QuickBooks Install Diagnostic Tool
The QuickBooks Install Diagnostic Tool can identify and fix common installation issues, including Error 1311. Here’s how to use it:
- Download and install QuickBooks Tool Hub from the official Intuit website if you haven’t already.
- Open QuickBooks Tool Hub and go to the Installation Issues tab.
- Select QuickBooks Install Diagnostic Tool and let it run. This may take some time.
- Once completed, restart your computer and try the installation again.
This tool can resolve various installation issues by repairing damaged Microsoft components that QuickBooks relies on.
9. Solution 6: Free Up Disk Space
Limited disk space can hinder installation, especially if the source file is large. To free up space:
- Delete Temporary Files: Go to Run (press Win + R), type
%temp%, and delete unnecessary files. - Uninstall Unused Programs: Go to Control Panel Programs Uninstall a Program and remove programs you no longer use.
- Empty Recycle Bin: Clearing out the Recycle Bin can free additional space.
After freeing up space, attempt the installation again.
Also read : QuickBooks Installation Error 1904
10. Solution 7: Repair Microsoft .NET Framework
QuickBooks installation depends on Microsoft .NET Framework, and a corrupted .NET Framework can trigger Error 1311. Follow these steps to repair it:
- Open the Control Panel and go to Programs and Features.
- Select Turn Windows features on or off.
- Locate .NET Framework, uncheck it, and restart your computer.
- After rebooting, recheck .NET Framework to reinstall it, then try installing QuickBooks again.
This repair often fixes issues that interfere with QuickBooks installation.
11. Solution 8: Check for Windows Updates
Sometimes, outdated Windows files cause conflicts with QuickBooks. Checking for Windows updates ensures your system has the latest files and security updates.
- Go to Settings Update Security Windows Update.
- Click Check for updates and allow Windows to install any available updates.
- Restart your computer after updates are installed, then try reinstalling QuickBooks.
12. Solution 9: Run QuickBooks as Administrator
Running QuickBooks installation with administrative privileges can help bypass permission-related issues. Here’s how:
- Right-click on the QuickBooks installer.
- Select Run as administrator from the context menu.
- Proceed with the installation and follow the on-screen prompts.
By running as an administrator, you grant QuickBooks full access to system resources needed for installation.
13. Solution 10: Reinstall QuickBooks
If none of the previous solutions work, a complete reinstall may resolve any underlying issues causing Error 1311. To reinstall:
- Open Control Panel Programs and Features.
- Select QuickBooks and click Uninstall.
- Follow the prompts to remove QuickBooks completely.
- Download the latest version of QuickBooks from the official website and reinstall.
This fresh installation can resolve lingering issues with corrupted files.
Conclusion
QuickBooks Error 1311 can be a hurdle during the installation process, but with the right troubleshooting steps, you can fix it and get QuickBooks up and running smoothly. Whether it’s cleaning your installation disc, adjusting permissions, or running QuickBooks as an administrator, each solution addresses potential causes for the error. By following these steps, you’ll have a reliable fix for Error 1311 and ensure a seamless installation.