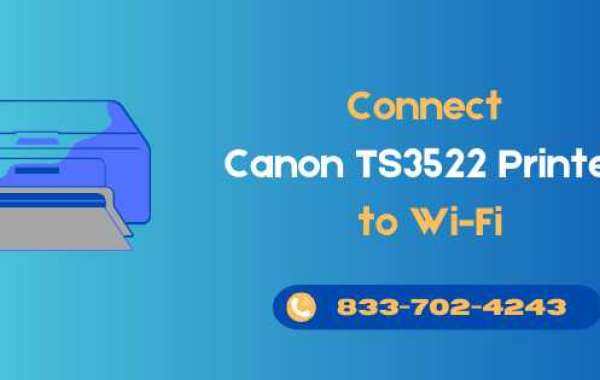Setting up a Canon printer on a Wi-Fi network can feel intimidating if you're not sure where to start, but it's easier than you might think! With a wireless connection, you can print from any device in your home or office without needing to connect via cables. This guide will walk you through the process to connect Canon printer to Wi-Fi, so you can enjoy the convenience of wireless printing.
Whether you're using a Windows computer, Mac, smartphone, or tablet, this step-by-step guide covers everything you need to get your Canon printer connected to Wi-Fi and running smoothly.
1. Benefits of Connecting Your Canon Printer to Wi-Fi
Before we dive into the steps, let's look at the benefits of having your Canon printer connected to Wi-Fi :
- Wireless Printing : No more tangled cables. Send documents to print from anywhere in the room or even another room.
- Multi-Device Access : Connect multiple devices, including computers, smartphones, and tablets, for a seamless printing experience.
- Easy Sharing : Share the printer with family members or colleagues without needing a direct connection.
- Mobile Printing : Print directly from your phone or tablet using apps like Canon PRINT or Apple AirPrint.
2. Checking Compatibility of Your Canon Printer
Before starting the Wi-Fi setup, it's essential to verify that your Canon printer model supports wireless printing. Most modern Canon printers have Wi-Fi capabilities, but it's always good to double-check by consulting the printer's manual or looking up your model on Canon's official website.
3. Preparing for Wi-Fi Setup
To ensure a smooth setup process, have the following ready:
- Wi-Fi Network Name (SSID) : This is the name of your wireless network.
- Wi-Fi Password : Make sure you have the correct password for your network.
- Device : The device you're using for setup, such as a computer, smartphone, or tablet, should be connected to the same network.
Now that everything is prepared, let's go through the setup steps based on the different Canon models.
4. Connecting Canon Printer to Wi-Fi Using WPS (Wi-Fi Protected Setup)
If your Wi-Fi router has a WPS button and your Canon printer supports WPS, this is one of the easiest methods to connect your printer to Wi-Fi:
- Turn On the Printer : Ensure that your printer is powered on.
- Press the Wi-Fi Button : On your Canon printer, press and hold the Wi-Fi button until the light begins to flash.
- Press the WPS Button on Your Router : Within two minutes of pressing the Wi-Fi button on your printer, press the WPS button on your router.
- Wait for Connection : The Wi-Fi light on your printer will stop flashing and remain steady once connected.
This method works best if your router and printer support WPS. If they don't, move to the next setup options.
Also read : Installing Canon Printer Drivers on Windows 10
5. Connecting Canon Printer to Wi-Fi Using the Canon PRINT App
For a convenient setup, use the Canon PRINT Inkjet/SELPHY app, which is available for iOS and Android. Here's how:
- Download the Canon PRINT App : Go to the App Store (iOS) or Google Play Store (Android) and download the Canon PRINT Inkjet/SELPHY app.
- Open the App and Tap “Add Printer” : Open the app and select the option to add a printer.
- Follow On-Screen Instructions : The app will guide you through connecting the printer to Wi-Fi.
- Select Wi-Fi Network : Choose your Wi-Fi network from the list and enter the password if prompted.
- Confirm Connection : After a moment, your printer should connect to the network, and you'll be ready to print from your mobile device.
This method is user-friendly and perfect for anyone who prefers to manage their printer through a mobile device.
6. Connecting Canon Printer to Wi-Fi on Windows
If you're setting up your Canon printer on a Windows computer , follow these steps:
- Turn On the Printer : Make sure your printer is powered on.
- Open Control Panel : Go to the Start menu, open the Control Panel, and navigate to “Devices and Printers.”
- Add a Printer : Select “Add a Printer,” and Windows will search for available devices.
- Select Your Printer : Choose your Canon printer from the list and click “Next.”
- Install the Drivers : Windows may prompt you to install the printer drivers. Follow the on-screen instructions to complete the installation.
- Connect to Wi-Fi : During installation, you'll have the option to connect to Wi-Fi. Enter your network details and complete the setup.
Once connected, your Canon printer should appear as a device in your Windows printer settings, ready for wireless printing.
7. Connecting Canon Printer to Wi-Fi on Mac
For Mac users, here's how to set up your Canon printer on Wi-Fi:
- Turn On the Printer : Confirm that your Canon printer is powered on.
- Open System Preferences : Go to the Apple menu and select “System Preferences.”
- Choose “Printers Scanners” : In the System Preferences window, click on “Printers Scanners.”
- Add Printer : Click the “+” button to add a new printer.
- Select Your Canon Printer : Find your printer in the list of available devices.
- Install the Printer : If necessary, install any drivers required for your Canon printer model.
- Connect to Wi-Fi : During installation, connect to Wi-Fi by entering your network credentials.
Your Canon printer will now be available for wireless printing on your Mac.
Also read : Canon Printer Error Codes Explained
8. Troubleshooting Canon Printer Wi-Fi Connection Issues
If you're experiencing trouble connecting your Canon printer to Wi-Fi, here are a few common troubleshooting tips:
- Check Wi-Fi Signal Strength : Ensure your printer is within range of the Wi-Fi router.
- Restart Devices : Restart your printer, computer, and router to reset connections.
- Update Firmware : Check for firmware updates on your printer's settings or Canon's official website.
- Verify Network Credentials : Double-check your Wi-Fi password and network name.
- Disable Security Features : Temporarily disable firewalls or antivirus software that may block the connection.
9. Using Canon's Web Interface for Wi-Fi Setup
Some Canon printers come with a web interface that allows you to configure Wi-Fi settings directly from a browser. Here's how to access it:
- Connect Printer to Computer with USB Cable : For initial setup, connect your printer to a computer using a USB cable.
- Access the Printer's IP Address : Print a network configuration page to find the printer's IP address.
- Enter IP Address in Browser : Open a browser, enter the printer's IP address, and log in.
- Navigate to Wi-Fi Settings : Find the wireless settings section and select your network.
- Save and Disconnect : Save your settings, then disconnect the USB cable.
Your Canon printer should now connect to Wi-Fi and be accessible wirelessly.
10. Printing a Test Page
After connecting to Wi-Fi, it's essential to confirm that everything is working as expected by printing a test page. Here's how:
- Open Printer Settings : Go to your device's printer settings.
- Select “Print Test Page” : Choose the option to print a test page.
- Confirm Print Quality : Verify that the page prints without errors, confirming a successful Wi-Fi connection.
Conclusion
Connecting your Canon printer to Wi-Fi opens up a world of convenience and flexibility, allowing you to print from any device without the hassle of cables. Whether you're setting up through WPS, using the Canon PRINT app, or configuring it on a Windows or Mac computer, this guide has all the steps you need to make the process seamless. By following these instructions, you can enjoy error-free wireless printing from your Canon printer on any device.